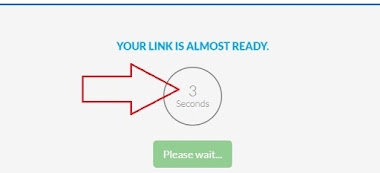Ubuntu is an operating system that is quite widely used like other operating systems such as Linux Mint, Debian, Elementary, Kali Linux, Arch Linux, BlankOn and so on, each of which has advantages and disadvantages in certain respects. Ubuntu 20.10 “Groovy Gorilla” was released on October 22, 2020, Gorilla only made some small changes instead of making breakthrough new features. As an interim release, it's also beyond long-term support. Groovy Gorilla has been officially released and again, this is only a temporary release. Every two years, Canonical releases a five-year long-term support (LTS) version of Ubuntu.
The Ubuntu 20.10 codename is ‘Groovy Gorilla’. The alliterative codename combo doesn’t offer much insight into the kind of release developers have in mind, but it’s gloriously graphic enough to ensure that some great artwork will be produced to help promote it. Ubuntu 20.10 is a short-term release (STR). It is supported for 9 months with on-going core bug fixes, security patches, and new app releases. After that? Nothing.
New Features in Ubuntu 20.10 Release
- GNOME 3.38, on which many of the novelties that we will mention below are based.
- Linux 5.8.
- Support for 9 months, until July 2021.
- Improvements in the app launcher. The "Frequent" tab has disappeared, but now it is easier to reorder the icons, create folders and rename them.
- New image for LibreOffice based on the system theme.
- New and simplified apps for screenshots and sound recorder. Basically, it is a face lift.
- New option to show the battery icon.
- Possibility of sharing the WiFi with a QR code. This will make the computer disconnect from the WiFi network, so it is only useful to extend a signal if we are connected by cable.
- Parental controls in settings.
- An icon now appears when the microphone is muted.
- Possibility of entering with the footprint.
- Events appear below the calendar in the Notification Center.
- Added an option to restart.
- Improved the precision of scrolling with the touch panel.
- Official support for Raspberry Pi 4.
System requirements
- 2 GHz processor or higher.
- 2 GB of RAM.
- 25 GB of hard disk space.
- CD/DVD drive or a USB port.
- Internet connectivity (optional).
- Installation instructions
- Starting installer in PC (via USB)
Direct Link Download Ubuntu 20.10 (Groovy Gorilla
Size : 1.5 GB (desktop arm64) , 706 MB (Server arm64), 674 MB (Server armhf)
Version : Ubuntu 20.10 (Groovy Gorilla
SERVER 1
SERVER 2
Installation instructions Starting installer in PC (via USB)
Follow the steps given below:
- Download the Ubuntu 20.10 ISO image file from the download section.
- Install a USB bootable creation software (such as Rufus) on your Windows PC.
- Plug in a USB flash drive (at least 4-8 GB of space) with your PC.
- Open the USB bootable creation software, and select the ISO image file of Ubuntu 20.10, and start the process.
- As soon as done, plug the bootable USB into a system where you want to install Ubuntu 20.10.
- Restart the target computer.
- Press the boot device menu key and select USB to boot first.
- Select USB device and start the Ubuntu 20.10 installer.
Starting installer in VMware
- Download the Ubuntu 20.10 ISO image file from the download section.
- Launch the VMware Player, and start creating a new virtual machine.
- Select the ISO image file of Ubuntu 20.10, and use the default settings for the virtual machine.
- Start the virtual machine and go to the Ubuntu 20.10 installer.
- Download the Ubuntu 20.10 ISO image file from the download section.
- Launch the Virtualbox application on your computer, and start creating a new virtual machine.
- Select Ubuntu and use defualt settings for the virtual machine.
- Start VM and when it asks to select the Host Drive, then select the downloaded Ubuntu 20.10 ISO file in step 1.
Last step : As soon as you go to the Ubuntu welcome screen, follow the steps given below:
- Click on the 'Try Ubuntu' button and open the operating system's live session.
- Examine the Ubuntu version in the live session, and if you are ready to install, just click on the 'Install Ubuntu' shortcut in the desktop screen.
- Select language and go to the next step.
- Read / follow on-screen instruction and continue.
- For clean installation, select installation type on 'Erase disk and install Ubuntu'. (Warning - Clean installation will remove all other operating systems installed on the computer)
- Choose your location, keyboard layout, and more
- Create a new user account (or root user): Type a new name and password.
- Wait while the software files are being copied to the hard disk. (It will take a few minutes, so sit back and relax)
- As soon as the process is complete, click on the 'Restart Now' button.
- Finally, login to Ubuntu and enjoy the operating system. Do not forget to remove the installation medium from the computer (eg, USB, CD / DVD).
HOW TO DOWNLOAD
How to download SERVER 1 :
Search page itself will show the “I’m not a robot” CAPTCHA message on certain circumstances when you enter the query and hit search button. You will be asked to prove you are a human by selecting the checkbox or selecting images based on the given hint.
How to download SERVER 2 :